Cara membuat website sekolah / web pendidikan pada dasarnya sama dengan membuat website pada umumnya. Hanya saja dalam membuat web sekolah tidak boleh asal. Diperlukan tema khusus yang sifatnya resmi dan terlihat elegan sehingga membuat citra sekolah menjadi lebih baik. Selain itu konten / isi yang dimasukkan bersifat resmi, terstruktur dengan rapi.
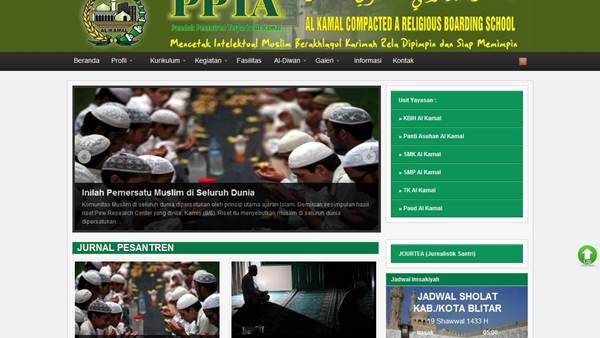
Website Sekolah merupakan gerbang informasi sebuah sekolah di internet. Melalui website sekolah, masyarakat bisa dengan mudah mendapatkan informasi seputar sekolah tersebut. Website sekolah adalah salah satu wahana bagi sekolah untuk menunjukan diri mereka pada masyarakat global, sekaligus sebagai media informasi bagi siapa saja yang ingin mengetahui lebih lengkap tentang sekolah tersebut, sebagai media pendaftaran siswa baru, sebagai media atau press release sekolah, dan masih banyak manfaat lainnya.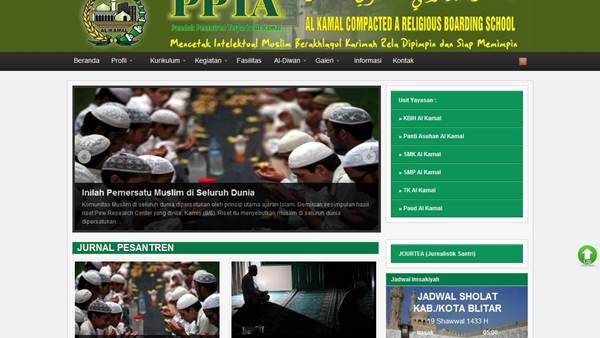
Cara Membuat Website Sekolah Pendidikan
Cara Membuat Website Sekolah / Web PendidikanCara membuat website sekolah / web pendidikan pada dasarnya sama dengan membuat website pada umumnya. Hanya saja dalam membuat web sekolah tidak boleh asal. Diperlukan tema khusus yang sifatnya resmi dan terlihat elegan sehingga membuat citra sekolah menjadi lebih baik. Selain itu konten / isi yang dimasukkan bersifat resmi, terstruktur dengan rapi.Untuk demo web jadinya silahkan lihat di ppta-alkamal. Dan berikut tahap-tahap pembuatan website sekolah :
A. Penyiapan Dokumen
- Tahap pertama u/ membuat web sekolah ialah menyiapkan dokumen yang diperlukan, yaitu :
- Scan surat pengajuan resmi permohonan untun mengurus domain .sch.id dari Kepala Sekolah (Diatas Kop Surat, ditandatangani dan dibubuhi stempel sekolah)
- Scan kartu identitas (KTP / SIM) dari Kepala Sekolah / Kepala UPT/ Pejabat yang ditunjuk sebagai penanggung jawab website
- Scan surat kuasadari Kepala Sekolah kepada Kepala UPT/ Pejabat yang ditunjuk sebagai penanggung jawab website
- Dokumen profil sekolah meliputi : sejarah singkat sekolah, visi dan misi, kurikulum pendidikan, fasilitas yang dimiliki, prestasi siswa (akademik & non akademik), struktur organisasi
- Dokumen kesiswaan meliputi data guru, data karyawan, data siswa, osis, ekstrakurikuler
- Dokumentasi foto-foto atau video kegiatan sekolah
- Logo sekolah
Untuk sekolah / lembaga pendidikan, sesuai dengan peraturan seharusnya menggunakan domain .sch.id. “Domain SCH.ID khusus untuk Lembaga Pendidikan yang menyelenggarakan pendidikan seperti SD, SMP dan atau SMU, serta beroperasi sesuai dengan perundangan yang berlaku, termasuk didalamnya Lembaga Pendidikan yang bukan di bawah naungan Ditjen DikDasmen Depdikbud, seperti Madrasah Ibtidaiyah, Tsanawiyah, Aliyah, dan lain-lain.”
Ok, berikut cara pembelian domain + hosting:
Buka / klik halaman Pemesanan Domain dan Hosting ini.
Selanjutnya masukkan nama domain yang Anda inginkan, misalnya “sman107bandung .sch.id”, lalu klik tombol “Cek Ketersediaan”.

Jika domain yang Anda inginkan masih tersedia, maka sebaiknya segeralah Anda pesan dengan klik tombol “Pesan Sekarang”. Domain dengan nama yang bagus pasti banyak dicari orang, jadi jika Anda tidak segera memesan maka mungkin esok hari nama domain yang Anda inginkan tersebut sudah diambil orang lain.

Klik tulisan berwarna merah [Tanpa Hosting! Klik Untuk Menambahkan] untuk menambahkan paket hosting.

Pada kotak kategori, pilih Shared Hosting Linux (cPanel/WHM) lalu pilih MWN BISNIS C CPANEL dan pada drop down tipe pembayaran pilih Per 1 Tahun atau Per 2 Tahun ( sewa per tahun ). Lalu Klik Pesan Sekarang.

Langkah selanjutnya biarkan saja default, langsung klik Tambah Ke Keranjang Belanja.
Selanjutnya Anda dapat menambahkan Proteksi ID atau tidak, lalu klik Update Keranjang Belanja laluCheckout.

Muncul halaman pengisian data, isi semua data, pilih juga tipe pembayaran dengan BCA/Mandiri atau Paypal dan Selesaikan Pesanan.

Setelah semua proses selesai, lakukan konfirmasi pembayaran sesuai petunjuk dari penyedia hosting.




Segera setelah anda melakukan konfirmasi Domain dan paket hosting anda akan segera aktif. Anda akan menerima email yang berisi username, password dan link ke cpanel website anda, juga username dan password ke cpanel domain anda. Karena kita membeli satu paket maka kita belum perlu membuka cpanel domain. Anda cukup login ke cpanel website anda. Informasi login ke cpanel akan anda terima melalui email. Alamat cpanel biasanya http://namasekolah.sch.id/cpanel/ atau http://cpanel.namasekolah.sch.id/
NB: Jika Anda diminta untuk menyerahkan dokumen surat permohonan dari sekolah, ktp, dan surat kuasa, silahkan gunakan dokumen yang sudah dipersiapkan tadi.
C. Instalasi Website (WordPress)
Untuk melakukan instalasi WordPress, kita menggunakan software Softaculous, berikut adalah langkah-langkahnya:
Masuk ke akun cPanel hoting Anda. Ketik cpanel.namasekolah.sch.id atau namasekolah.sch.id/cpanel pada browser Anda, kemudian masukkan user dan password. Setelah itu Anda akan dibawa ke panel Home cPanel.
Pada bagian Software (seperti gambar di atas), pilih Softaculous.
 Setelah itu Anda akan masuk ke panel Softaculous. Di dashboard bagian kiri, akan terdapat sangat banyak pilihan software yang bisa Anda instal. Untuk menginstal WordPress, pilih kategori Blog dan kemudian pilih WordPress.
Setelah itu Anda akan masuk ke panel Softaculous. Di dashboard bagian kiri, akan terdapat sangat banyak pilihan software yang bisa Anda instal. Untuk menginstal WordPress, pilih kategori Blog dan kemudian pilih WordPress.Setelah masuk ke dashboard WordPress, pilih Install pada tab bagian atas.
Sekarang adalah tahap inti, yaitu proses instalasi. Pada bagian ini, Anda akan mengatur setting dasar website/blog WordPress Anda.
Berikut adalah keterangan-keterangan berdasarkan nomor yang terdapat pada gambar di bawah:
Choose Protocol – Pilih jenis protocol alamat website Anda, apakah ingin menggunakan alamat dengan www atau tanpa www. Terdapat http://; http://www.; https://; dan http://www.
Choose Domain – Pilih di domain mana Anda ingin menginstal website Anda yaitu namasekolah.sch.id.
In Directory – Ini adalah direktori tempat Anda meletakkan blog Anda. Misalnya Anda ingin menjalankan blog pada direktori lain, misalnya http://domainanda.com/blog atau http://domainanda.com/archive, maka isilah dengan blog atau archive.Namun jika Anda tetap ingin menginstal dengan direktori utama, maka biarkan kolom ini kosong, sehingga blog Anda akan terintall di alamat utama domain Anda (seperti halnya pada blog ini).
Database Name – Ini adalah nama database yang akan terbentuk di hosting Anda setelah proses instalasi WordPress selesai. Biarkan sesuai default, atau isi dengan nama domain Anda (tanpa .com) untuk memudahkan Anda menemukannya pada File Manager atau untuk keperluan lainnya.
Table Prefix – Biasanya wp_ namun untuk keamanan sebaiknya diganti dengan yang lain misal w3bq_ (maks. 7 huruf) . Ini adalah awalan yang digunakan pada database blog Anda.
Site Settings – Terdapat Site Name dan Site Description. Nama diisi dengan nama sekolah dan Deskripsi diisi motto sekolah. Setting ini juga dapat diubah nanti melalui dashboard WordPress Anda.
Admin Account - Pada bagian ini Anda akan mengatur Username, Password dan Email admin website sekolah ini. Isikan semuanya dengan benar. Anda akan menggunakan data ini untuk bisa masuk ke blog WordPress Anda (http://namasekolah.sch.id/wp-admin)
Untuk lebih jelasnya, lihat gambar di bawah (klik gambar untuk memperbesar).

Pengaturan selesai. Pada bagian bawahnya terdapat Language, pilih saja sesuai dengan keinginan Anda. Setelah itu, klik Install dan proses instalasi akan berjalan. Prosesnya biasanya sangat sebentar, hanya beberapa detik.
Jika WordPress Anda telah selesai di-install. Untuk membukanya, langsung saja menuju http://namasekolah.sch.id/wp-admin dan masukkan user dan password sesuai yang Anda isikan pada proses sebelumnya.
bersambung, nunggu yang comment dulu, perlu dilanjut apa tidak? he..


